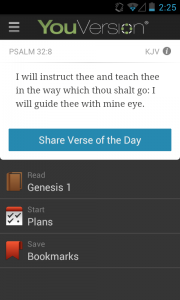 Its honestly kind of interesting looking at Bible software on mobiles these days. There’s not as much movement happening in terms of new features, but there is a good bit of attention being paid to the overall experience that speaks towards a sense of maturity in terms of the projects. Here are some pointers to recent (and not so recent) updates from a few Bible apps we like:
Its honestly kind of interesting looking at Bible software on mobiles these days. There’s not as much movement happening in terms of new features, but there is a good bit of attention being paid to the overall experience that speaks towards a sense of maturity in terms of the projects. Here are some pointers to recent (and not so recent) updates from a few Bible apps we like:
…here’s what’s new to love on the Bible App for Android:
Slide Out Menu. Get instant access to all of the Bible App’s features, now just one tap away. On any Bible App screen on your Android phone, touch the menu icon at the top to see the full Bible App menu: Reader, Plans, Bookmarks, Notes, Share…and more!
Available Actions Popup. Wherever you are, when you tap a verse, a handy context-sensitive menu now pops up, with icons for everything you could do with that verse. Tap the verse, then tap what you want to do. It’s fast and easy.
Today View. At the top of the slide out menu, you’ll find the “Today” view option, brand new to Android phones. Today displays the Verse of the Day (ready to share), along with one-tap access to a list of other common tasks: the last passage you were reading, today’s readings for all your active Plans, and the last passage you bookmarked. Taking you immediately to the things that matter to you the most, in this release of the Bible App for Android, the Today view is the new default home screen. (You can change this in your Settings at any time, of course.)
Cleaner Interface. We’ve tried to make your entire YouVersion experience on your Android phone more pleasant all around, with subtle tweaks that make it not just easier to use, but even nicer to look at. When you tap a verse, it displays with a dotted underline to show what you’ve selected. The icons for switching chapters are cleaner and more simplified, as are the audio player icons. While we’ve long offered settings like font, text size, and brightness adjustment to make your reading easier, now you can get to them directly from the Bible reader…
Read the rest of this article at the YouVersion Blog; you can download YouVersion for iOS, Android, Symbian, BlackBerry, Windows Phone, and a few other mobile device platforms.
…Are you still using the first version of PocketBible on your iPhone, iPad or iPod touch? If so, we highly recommend moving to PocketBible 2 so you can apply program updates as they are released; we won’t be updating PocketBible 1.4.7 further.
Before we explain how to make the move, check your version number in PocketBible by tapping on the Menu button and selecting About PocketBible. If it says anything less than PocketBible 2.0.X, keep reading…
Read the rest of this article at Laridian’s PocketBible blog; you can download PocketBible for PalmOS, Blackberry, Android, iOS, and Windows Mobile devices.
…Sync your reading plans from your PC or Mac to your Android phone or tablet! Take your daily readings with you—wherever you go. Get caught up on your reading in the waiting room, at the DMV, or anywhere else you have internet access.
Choose one of the reading plan templates inLogos 4 or create a custom Bible reading plan to suit your needs. You can start right away, since Logos 4 lets you set the beginning and end dates for every plan—no matter when you start.
You can follow along with daily reminders on your Logos 4 homepage or on your Android device…
Read the rest of this article at the Logos blog; and don’t forget that you can download Logos for your iOS and Android devices.
If you’re like many of our users, you really like taking notes, highlighting and adding bookmarks in your books and Bibles. Maybe you have even accumulated more notes than you can scroll through. Adding categories can be a helpful way to sort through all of those gems you have in your Olive Tree Bible app. Here’s how to add categories:
Adding Categories to Highlights and Bookmarks
Open the “My Stuff” folder by tapping on the suitcase icon. Select “Highlighters” or “Bookmarks” and find the one you’d like to add to a category. Tap on the blue arrow next to the note or highlight you’d like to categorize and select “Change Category.” The default category is called “Annotations.” To add a new category to the list tap on “Create New Category” at the bottom of the pop-up menu.
Name your category and tap the “Create” button on the top right. Notice that you can also select a different parent category, meaning once you’ve created a category, you can nest other categories within it. For example, if you added the category “New Testament Highlights” you could then select it as the parent category and create more categories within “New Testament Highlights” for the gospels, Pauline epistles, etc.
Other Bible Apps?
These are only a few of the Bible apps that are available for mobile devices. You can take a look at a selection of these on our Bible Apps page, or do a search on the application store on your mobile device.
If you’ve got an update that’s recently happened to a Bible app that you like or develop, do respond in the comments with what’s new. Or, if you are really bold and going about building your own Bible reader, let us know on your progress towards it.